Symptoms: Outlook behaves erratically specifically when trying to open or close it.
- Double clicking it will launch an “OUTLOOK.EXE” process, but not load the GUI.
- The “OUTLOOK.EXE” process cannot be killed.
- The machine may hang on shutdown if you try to reboot while Outlook is still stuck.
- There may be sync conflicts in Sync Center referring to your-email-address.pst.tmp or something similar.
Problem: Outlook 2010 on Windows 7 stores it’s .pst files in a sub directory of the My Documents folder called “Outlook Files”. Although I think this is an improvement over storing it in a hidden folder several layers into the user’s profile, it doesn’t get along with Document redirection. Offices that use Small Business Server often use the pre-configured redirection policy for My Documents, which also redirects the Documents library of Windows 7 to a network share. Even in non-SBS environments this is a very common policy. Microsoft has always maintained that .pst files should never reside on a network share, and my experiences confirm this. Furthermore, Microsoft has always maintained that .pst files should never be synced using offline files.
Thanks, Microsoft, for making your latest office products incompatible with your latest client and server operating systems. (to be fair – they are incompatible only when used together in a Microsoft recommended configuration)
Solution: Just copy or move the .pst file somewhere else that will not be redirected or synced. I chose to make a new folder under the user’s root called “Outlook” and store it there. (ex. C:\Users\username\Outlook). This way it does not get redirected, but if the user’s profile gets copied, transferred or backed up, the .pst file(s) come with it.
- Make sure Outlook is closed and that there are no “hidden” OUTLOOK.EXE processes running.
- Once you have moved or copied the .pst file to it’s new, safer location, go to the “Mail” icon in the classic “Control Panel”.
- Click “Data Files” and add your new file to the list.
- Make that new file the default .pst file.
- Go to the “Email Accounts” area and set the mail delivery location to the inbox of your new .pst.
- You can now go back to “Data Files” and remove the reference to the old location.
- Open Outlook and notice how much faster and more stable it is.
- Confirm that all mail, calendar, contacts, notes etc. are in order.
-n

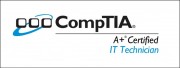
Leave a Reply