Installing and setting up Hyper-V on Windows Server 2008 R2 is a straightforward task thanks to Microsoft’s new approach to “roles”.
Preparing Your Server to Run Hyper-V
- Ensure that your server’s motherboard and processor support hardware-assisted virtualization.
- Go into the BIOS setup menu of your server and make sure that virtualization is enabled. This setting can usually be found under the advanced options for the processor.
- Make sure that your OS supports Hyper-V. Hyper-V will only run on Windows Server 2008.
Installing Hyper-V
- Go to the “Server Manager” and select “Roles”.
- Under “Roles Summary” on the right side, select “Add Roles”.
- Check the box for “Hyper-V” and click “Next”.
- The wizard will ask you to select which network interface to use with Hyper-V. Feel free to use your server’s main (or only) NIC for this – it is no big deal to set up a bridge so that both the virtual server and host server can share the interface with two different IP addresses. If your server has a spare NIC and you’d rather not bridge both servers to the single interface, then select that one instead.
- Proceed through the wizard. You will likely be prompted to reboot the server. Do so when convenient.
Creating Your Virtual Machine
- When the server comes back up, go to “Start->Administrative Tools->Hyper-V Manager”.
- You will see your server listed under “Hyper-V Manager” on the menu at left. Right-click it and go to “New->Virtual Machine”
- Click “Next” on the “Before You Begin” screen.
- On the next screen, specify a name for the virtual machine and the location of where you would like the machine’s files stored. Click “Next”.
- This screen will prompt you for the amount of memory to allocate to the VM. Think hard about this, but not too hard as it can always be adjusted later. Pick a memory size and click “Next”.
- On the “Configure Networking” screen you must choose a connection to bind the virtual NIC in your VM to. Your basic choices will be “Not Connected” and “your-interface-name – Virtual Network”. If you would like your VM to have internet access immediately, choose the “Virtual Network” option. You will have the opportunity to fine-tune how the VM connects to the network once the VM is created. Make a selection and click “Next”.
- Now we must create or select a .vhd (Virtual Hard Disk). Assuming you do not already have a .vhd that you would like to use, select “Create a virtual hard disk” and set the size of the disk. Click “Next” once you’ve decided on a size. Keep in mind that .vhd files can be resized later.
- This next screen will ask if you would like to install an OS now or later. I would suggest you select “Install an operating system later” so that you can finalize creating the VM and further customize the settings before installing an OS. Leave this selected and click “Next”.
- Check over the summary and, when satisfied, click “Finish” to create your new VM!
- Now you should see your VM in the list of “Virtual Machines” in “Hyper-V” manager.
Installing An OS
- Make sure you have installation media for your OS in the form of a physical CD/DVD or an .ISO file.
- Right-click on your VM and select “Settings”.
- Depending on the operating system that you plan on installing, you may want to fine-tune the hardware profile of the VM. For example, if I’m installing Linux on a VM, I’ve found that it helps to add a “Legacy Network Adapter” instead of the standard network adapter. Take a good look at these settings to make sure there is nothing you want to change. Make sure you apply your settings if you do make any changes.
- Once satisfied with the hardware profile, go to “IDE Controller 1” under “Hardware” in the “Settings” window. You should find a “DVD Drive”.
- Select the DVD drive and you will be asked to specify the location of the media to use with your virtual CD/DVD drive. If you have a physical CD/DVD that you wish to use for the installation of the new OS, select “Physical CD/DVD drive:” and select the letter of the drive the disk is currently inserted. If you have an .ISO or other supported image file, select “Image file:” and browse for it. Click “OK” to save your settings.
- Right-click your VM and click “Start”
- If everything went according to plan you should see your VM starting in the bottom pane of the Hyper-V manager. Right-click on the VM and click “Connect” to view and interact with the VM.
-n

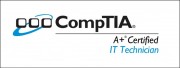
No comment yet
1 ping
techlauve.com - a knowledge base for IT professionals. » Installing CentOS 5.5 on Hyper-V says:
February 23, 2011 at 1:06 pm (UTC -6)
[…] « Walk-through: Hyper-V on Windows 2008 R2 […]