Symptom: When a user clicks a hyperlink to any internet content from within Outlook, they receive the following message: “This operation has been cancelled due to restrictions in effect on this computer.”
Problem: The registry entries responsible for handling hyperlinks are either missing or corrupted. This can be caused by several things. Recently it seems that most users started experiencing this after uninstalling Google Chrome or Mozilla Firefox.
Resolution: First off, ensure that Internet Explorer is set as the default browser and try opening the link from Outlook again. Sometimes this is all it takes.
If that doesn’t work, time to roll up our sleeves and make some changes to the registry.
For Windows XP:
- To open the Registry Editor, click “Start” -> “Run”, type
regeditin the “Run” box then press <Enter>. - Navigate to the following key:
HKEY_LOCAL_MACHINE\SOFTWARE\Classes\htmlfile\shell\open\command - Make sure the default REG_SZ value is set to this exact string: “C:\Program Files\Internet Explorer\IEXPLORE.EXE” -nohome
- Change the value to the above string if necessary by double clicking “Default”. The registry key should look just like this:
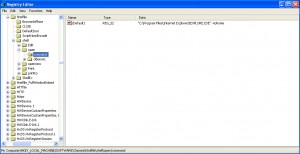
- Once this key has been corrected, close and relaunch Outlook. Try clicking a link again. If the error message still appears, proceed to step 6.
- In the Registry Editor, navigate to
HKEY_CURRENT_USER\Software\Classes. - There may be several keys for different file extensions, but the only ones that we are concerned with are “.htm”, “.html”, “.shtml”, and “.xhtml”
- Check the value of each of these keys and make sure that the Default REG_SZ value is set to “htmlfile”, if it is set to anything else (such as “ChromeHTML” or “FirefoxHTML”), change each key’s value to “htmlfile” as shown.
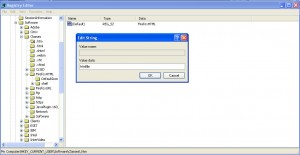
- Also check and correct the following registry keys as necessary:
HKEY_CLASSES_ROOT\.htmHKEY_CLASSES_ROOT\.htmlHKEY_CLASSES_ROOT\.shtmlHKEY_CLASSES_ROOT\.xhtmlHKEY_LOCAL_MACHINE\SOFTWARE\Classes\.htmHKEY_LOCAL_MACHINE\SOFTWARE\Classes\.htmlHKEY_LOCAL_MACHINE\SOFTWARE\Classes\.shtmlHKEY_LOCAL_MACHINE\SOFTWARE\Classes\.xhtml - Once each of these keys has been verified and/or corrected to read “htmlfile”, close and reopen Outlook and try the link again. At this point, links should open normally.
For Windows 7/Vista:
- Basically the steps are the same as the Windows XP instructions above, except the registry keys are different. Follow the instructions above but check the following registry keys instead of the ones given in steps 2, 6, and 9:
HKEY_CURRENT_USER\Software\Classes\.htmHKEY_CURRENT_USER\Software\Classes\.htmHKEY_CURRENT_USER\Software\Classes\.shtmlHKEY_CURRENT_USER\Software\Classes\.xhtml

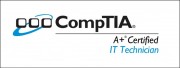
Leave a Reply