Setting up a range of static IP addresses from AT&T DSL can be a daunting task if you are used to Cox or other ISPs that simply supply you with an IP address to punch into the WAN settings of your router. AT&T* (Bellsouth, Yahoo!, SBC), on the other hand, will provide you with an old school DSL modem that must authenticate with their servers via PPPoE before obtaining an IP address on their system.
*Please note that this may only apply to the Louisiana service area for AT&T. I had to accomplish this same goal for an account in Arkansas and the configuration was completely different even though the hardware was the same.
Also note that the following configuration instructions apply only to the firmware of Netopia/Motorola 3346/3347 family DSL Gateways. Other devices will have very similar settings, but may not correlate exactly to the steps outlined below. These instructions also assume that any settings not explicitly addressed herein are set to their default values.
Scenario 1: Single Static IP
If AT&T assigned you only a single static IP, then this is easy. Whatever device authenticates with AT&T’s servers via PPPoE is assigned that address. This is the scenario in which it is best to choose “Bridged Mode” on the DSL gateway and set your router to do PPPoE. To set the gateway to “Bridged Mode”:
- Navigate to the gateway using your web browser. Typically http://192.168.1.254
- Select Expert Mode from the bottom of the main menu.
- Click Yes if prompted for a confirmation.
- Select Configure from the menu on the left side.
- Select Advanced from the menu.
- Select Ethernet Bridge from the Services section.
- Check the box marked Enable System Bridge and click Submit.
- Click the yellow ! icon on the upper right and select Save and Restart from the resulting screen.
At this point, your gateway will reboot and you will be unable to access the internet or your gateway. To access the internet you must connect a router or device capable of initiating a PPPoE session to one of the LAN ports on your gateway and configure it with the correct PPPoE username and password. If you ever need to access settings in the gateway, you will have to set a static IP on a computer that is in the same subnet as the gateway (ex. 192.168.1.x) and plug straight in to an available LAN port as DHCP is disabled in bridged mode.
Scenario 2: A Range of IPs
If you were assigned a range of static IPs by AT&T, then a PPPoE session will never automatically get you one of them. Setting your gateway to bridged mode is no help here.
Properly setting up a range of static IPs forces us to actually use a router as a router in the strictest sense. Many of us in the tech industry forget what routers are actually intended to do thanks to the abundance of “internet gateways”; plug one side into “the internet” and the other side into your computer and you are on. NAT, firewalls, routing tables, wireless access points are all built-in and pre-configured to get the average user on the internet with little to no effort. Routers, in the purest sense provide a route between two networks or subnets. In the steps that follow, we will set up a perimeter subnet and use our DSL gateway as a router to connect to a subnet of AT&T’s network. No NAT, no firewall, just a route.
So how do we set this up properly?
- Collect information. You will need the PPPoE username and password, the gateway address, the “usable range” of IP addresses and the subnet mask. (if you don’t have the subnet mask, we can figure it out). You may also want to confirm the primary and secondary DNS servers. (they have been 205.152.132.23 and 205.152.144.23 in the New Orleans area for at least five years now.) All of this information can be obtained in one painful call to AT&T business support. Sometimes they will provide you with a “broadcast address” that is usually the last address in the range. Pretend that this does not exist; exclude it from your range from now on.
- Log into the DSL gateway using your web browser.
- Click Expert Mode on the main menu and confirm.
- Click Configure then click WAN on the resulting page.
- Click PPP over Ethernet vcc1 under the WAN IP Interfaces heading.
- Uncheck the box marked Address Mapping (NAT).
- Fill in the ISP Username and ISP Password if they are not already correct.
- Click Submit.
- Select LAN from the menu on the left.
- Set the IP Address to the Gateway Address supplied to you by AT&T. It is usually the first or last IP in the range they gave you. If you have any doubts, call them and ask which IP is the gateway. My money is on the first one. (ex. If you were assigned 74.172.117.159 – 74.172.117.164, then your gateway is probably 74.172.117.159).
- Set the IP Netmask to the Subnet Mask supplied by AT&T. If you don’t have it, then you can figure it out based on the number of addresses in the subnet. (ex. If you have 6 total addresses your subnet is probably 255.255.255.248. If you only have two, it is probably 255.255.255.252. If you have 14 it would be .240). If you are lazy or it is not working, I hate to say that 255.255.255.0 will usually work without causing any problems UNLESS you plan on using DHCP to hand these addresses out. See step 14 for more info. If you are going to use DHCP, the subnet mask needs to be correct.
- Click the Submit button.
- Select DHCP Server from the Other LAN Options section.
- You are probably best served turning this Off since we are dealing with specific devices that need specific IPs, but if you need it for any reason you can set the Starting IP Address and Ending IP Address to the range (excluding the gateway address) given to you by AT&T. AT&T will usually refer to this as the usable range. Watch out though – the DHCP settings will not validate if your subnet mask is wrong in step 11. I really don’t suggest using DHCP in this application unless you like the uncertainty of your router and web servers (or whatever) randomly swapping public addresses during already stressful events such as power outages, modem failures, line problems, etc. It really is just asking for trouble. Just turn it off and forget I said anything.
- Click Submit if you haven’t already done so.
- Select LAN again from the menu on the left to get back.
- Click Wireless to ensure that any wireless capabilities of the device are disabled. You do not want to hand out your static IP to some guy’s laptop next door.
- Next click the Security button on the top menu and select Stateful Inspection from the resulting page.
- Click Exposed Addresses under the Exposed Addresses section.
- Click the Add button and add your usable range of IPs provided by AT&T. (again, this is usually the whole range they provided minus the first one [the gateway]). Leave the Protocol set to Any and click Submit.
- We’re pretty much there! At this point, click on the ! icon at the upper-right and validate your settings. If validation passed, move on. If not, usually because of a subnet vs. actual range mistake, go back and fix the settings in question. Once validated, save and restart. You will no longer be able to access the internet while you configure your internal devices.
- Configure your router, server or whatever device(s) that will be assigned the IP address(es) as a regular static IP on the WAN settings. (just like you would with Cox.) The IP address will be any of the addresses in the usable range, the gateway will be the LAN IP or gateway address from the previous steps. The subnet mask will be whatever subnet you decided on for the LAN settings in the DSL gateway if not provided by AT&T. DNS should be set as provided.
If everything went according to plan, you should now be able to surf the internet! If you need to get into the DSL gateway in the future, you will use your gateway address assigned by AT&T, NOT 192.168.1.254. Remember that you reset the LAN IP Address in step 10.
-Nick

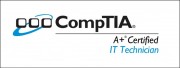
No comment yet
7 pings
Gary Luker says:
February 22, 2012 at 7:20 am (UTC -5)
Good job! Thanks for the info!
M. Golden says:
November 19, 2012 at 4:02 pm (UTC -5)
BRILLIANT! After multiple calls and attempts to setup a remote Juniper using AT&T in Tennessee I found your article. Hours of calls and putting AT&T devices into bridge mode and then getting a second device shipped, then shipping the Juniper BACK to me to get configured again and shipped back, and all the while AT&T saying we had to go into bridge mode.
BEST ARTICLE EVER. Thanks so much for posting this.
J Dart says:
May 21, 2013 at 4:46 pm (UTC -5)
Thank you for this. The second part regarding the range of statics got me up and running after considerable trouble. I had my Cisco 860VAE set up with a dialer interface and it just wouldn’t work. Once I found this article I was up and running in minutes! Cheers.
ajit says:
September 28, 2016 at 1:39 pm (UTC -5)
Thank you so much for the detailed explanation. It worked just fine. However i have a new issue now. I am not able to access the Modem(DSL gateway) any more using Public gateway Ip
At T Dsl Modem Static Ip | wiki - networkwiki says:
October 24, 2015 at 2:24 pm (UTC -5)
[…] Setting Up Your Static IPs With AT&T DSL – Techlauve.com – Setting up a range of static IP addresses from AT&T DSL can be a daunting task if you are used to Cox or other ISPs that simply supply you with an IP address to punch … […]
Setting Up Router With At&t Dsl | dsl - internet providers in says:
November 13, 2015 at 2:27 am (UTC -5)
[…] Setting Up Your Static IPs With AT&T DSL – … – Setting up a range of static IP addresses from AT&T DSL can be a daunting task if you are used to Cox or other ISPs that simply supply you with an IP address to punch … […]
At&t Dsl Static Ip Gateway | fiber - internet providers in says:
November 13, 2015 at 3:04 am (UTC -5)
[…] Setting Up Your Static IPs With AT&T DSL – techlauve.com – Setting up a range of static IP addresses from AT&T DSL can be a daunting task if you are used to Cox or other ISPs that simply supply you with an IP address to punch … […]